Zoom-Vorbereitungen für Anfänger
Bald hast du dein erstes Zoom-Meeting und du möchests gut vorbereitet sein:
Kein Bild, kein Ton, das kriegen wir schon.
Normalerweise bekommst du deine Einladung zum Meeting per E-Mail: mit Meeting-Link, Meeting-ID und Passwort.
Und normalerweise kannst du einfach auf den Link klicken und dann wird über deinen Browser das Zoom-Programm installiert und das Meeting automatisch gestartet. Voilà.

- Bin ich gut zu hören?
- Bin ich gut zu sehen?
- Wo finde ich weitere Funktionen?
Und dann gibt's noch ein paar Zoom-Tipps weiter unten.
Diese Anleitung und die zugehörigen Bilder stammen von meinem Notebook mit Windows 10. Andere Rechner oder Tablets sehen wahrscheinlich so ähnlich, aber nicht identisch aus. Die offizielle Anleitung findest du übrigens unter Zoom Erste Schritte.
Technische Voraussetzungen
Jede/r braucht auf jeden Fall:
- eine stabile Internet-Verbindung,
- ein Notebook, PC, Tablet oder SmartPhone mit Kamera und Mikrofon,
- gute Lichtverhältnisse,
- komfortable Sitzposition,
- Geduld.
Wenn diese Voraussetzungne bei euch erfüllt sind, dann geht's weiter zur Installation von Zoom.
Zoom installieren und starten
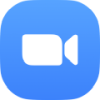
- Download unter Zoom Download-Center
- und dann auf deinem Rechner installieren.
Nach Download und Installation kannst du Zoom starten, aber auf meinem Notebook habe ich das Zoom-Icon nach der Installation nicht gefunden.

- Windows-Start-Symbol ganz links unten am Baldschirmrand anklicken
- "zoom" eintippen
- "Start Zoom" anklicken
- Zoom startet
Zoom Test-Meeting
Jetzt kannst du Zoom aufrufen, um es auszuprobieren:

Wenn du keine "Meeting-ID" von einem/einer Bekannten zum Ausprobieren erhalten hast, dann kannst du einen Test am einfachsten im Internet durchführen:
- Test-Meeting beitreten aufrufen
- und dort "Beitreten" anklicken.
Danach kannst du dein bereits installiertes Zoom-Programm öffnen:
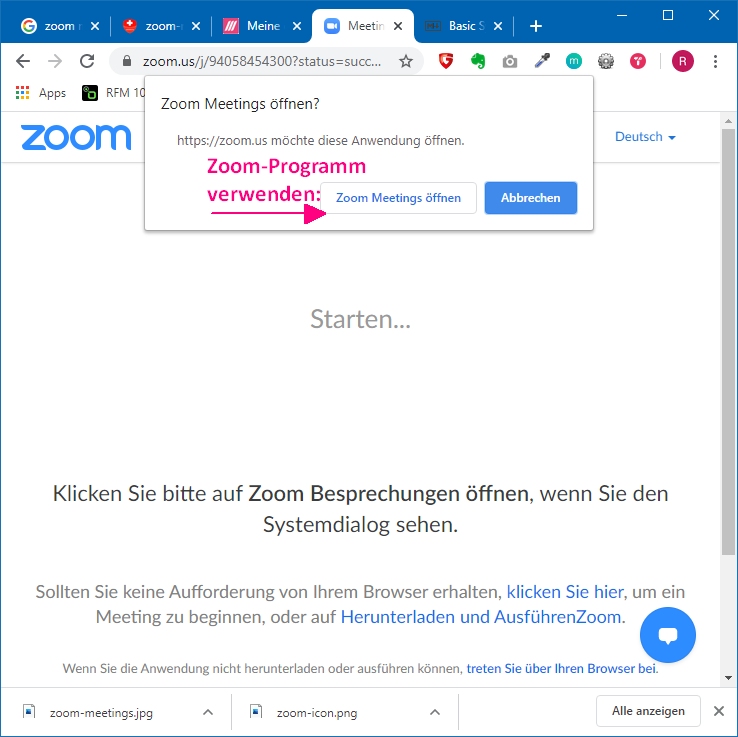
Falls die Anmeldung beim Test-Meeting aus irgendwelchen Gründen nicht klappen sollte, dann kannst du Ton und Bild auch über die "Zoom-Einstellungen" in der Windows-Taskleiste testen: siehe unten "Zoom ohne Test-Meeting testen".
Nach dem Meeting-Beitritt siehst du als erstes die Video-Vorschau und du kannst Kamera, Bildausschnitt und Ausleuchtung testen:
(Der Bildausschnitt wird durch die Position deiner Kamera, also deines Notebook-Monitors bestimmt.)
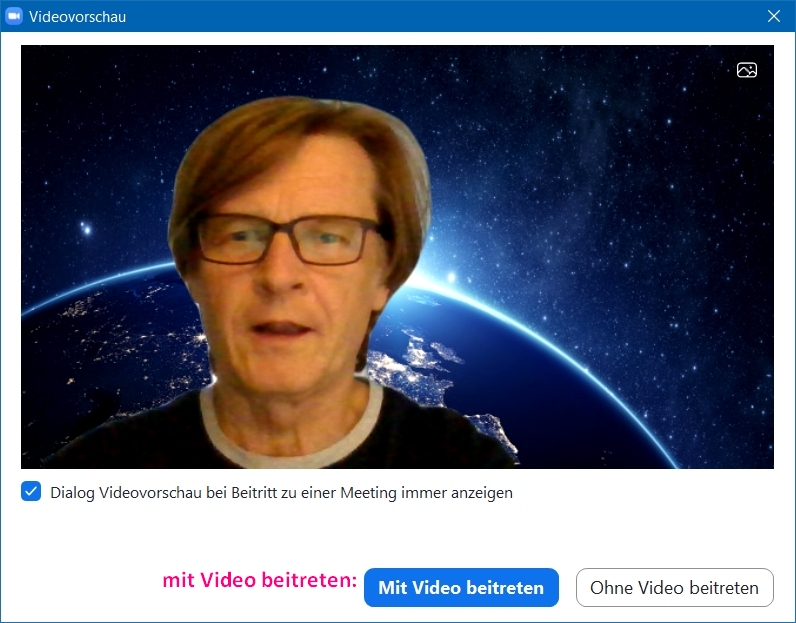
Darauf folgt ein Test von Lautsprecher und Mikrofon:
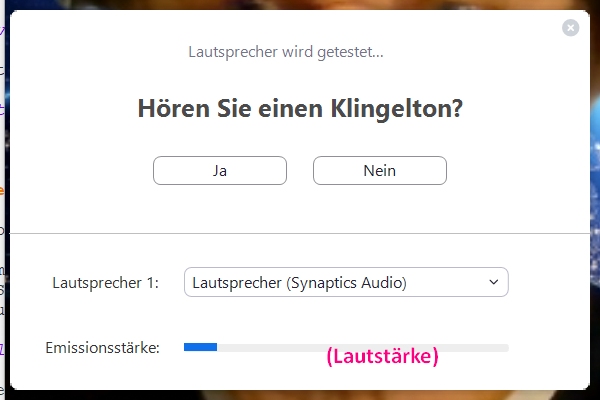
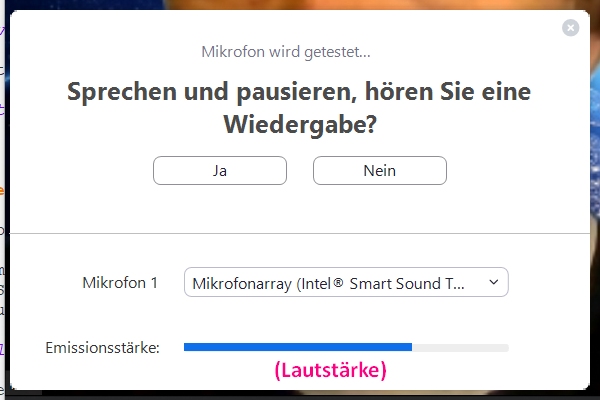
Danach startet das eigentliche Meeting:
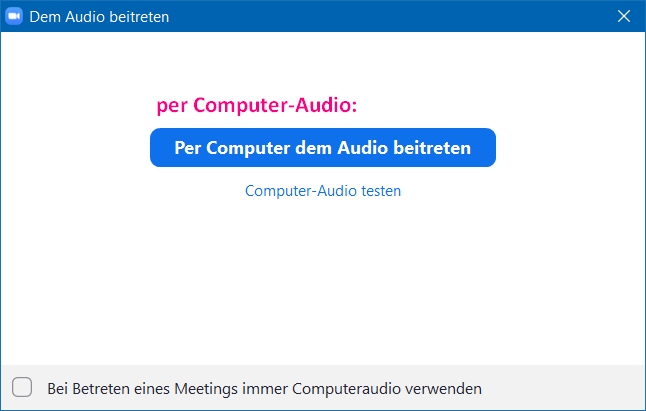
Voilà, dein Test-Meeting:
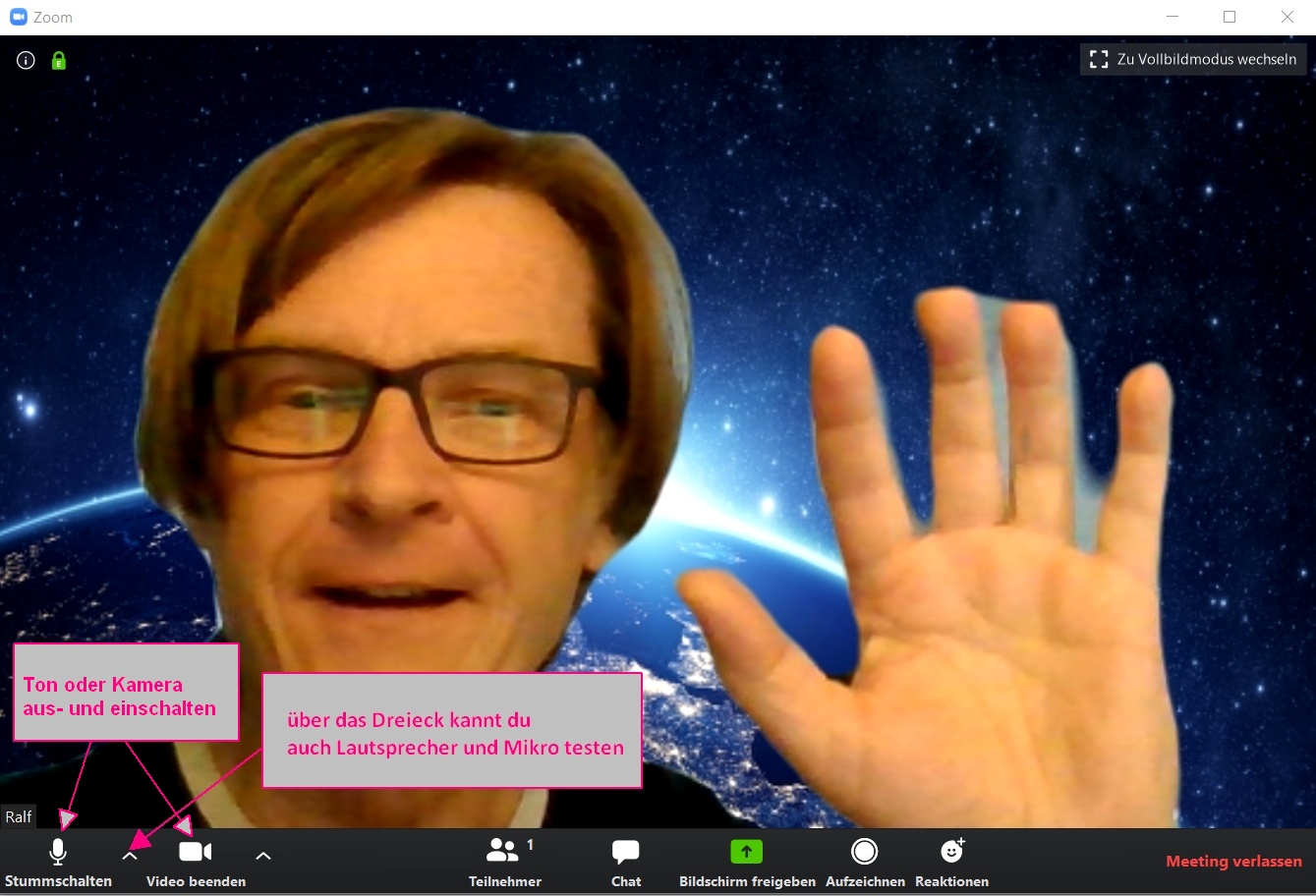
Wenn du mit der Maus auf das Video klickst, dann wird unten das Zoom-Menü eingeblendet. Möglicherweise wird die Menü-Leiste bei dir auch oben oder an anderer Stelle angezeigt, abhängig von deinem Gerät oder ob du das Video als Vollbild anzeigst. Also, nicht so schnell verwirren lassen und weiter suchen!
Eine Erläuterung der Menüpunkte gibt es direkt bei Zoom: Zoom Bedienelemente und weiter unten folgen noch ein paar Zoom-Tipps.
Audio-Test im laufenden Zoom-Meeting
Auch von dieser Menüleiste aus kannst du über das kleine Dreick-Symbol neben "Stummschalten" eine weiteres Menü öffnen, in dem du auch Lautsprecher und Mikrofon testen kannst. Das folgende Video zeigt dir den Aufruf:
Im Meeting auf Telefon-Audio umsteigen
Du kannst auch während eines Zoom-Meetings auf Telefon umsteigen, falls dein Computer-Audio nicht gut funktioniert.
Dazu kannst du unten über "Auf Telefonaudio umschalten..." und dann Auswahl deines Landes die entsprechenden Telefon-Nummern dazu sehen. Rufe eine an und gebe deine Daten ein:
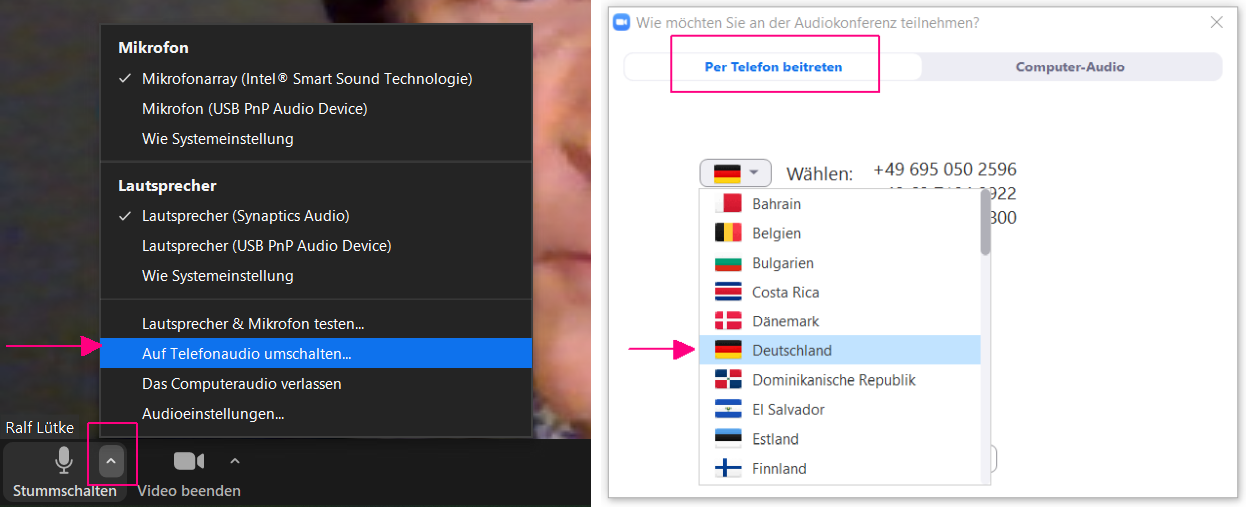
Zoom ohne Test-Meeting testen
Wenn du das Zoom-Programm bereits gestartet hast, auch wenn du noch keinem Meeting beigetreten bist, dann findest du das Zoom-Symbol in der Windows-Taskleiste ganz unten weit rechts:
- Dreick-Symbol anklicken, um ausgeblendete Symbole anzuzeigen,
- das Zoom-Symbol finden und mit der rechten Maustaste das zugehörige Kontextmenü öffnen
- "Einstellungen ..." anklicken
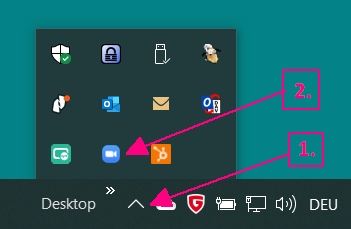
Unter "Einstellungen" kannst du Audio und Video testen:
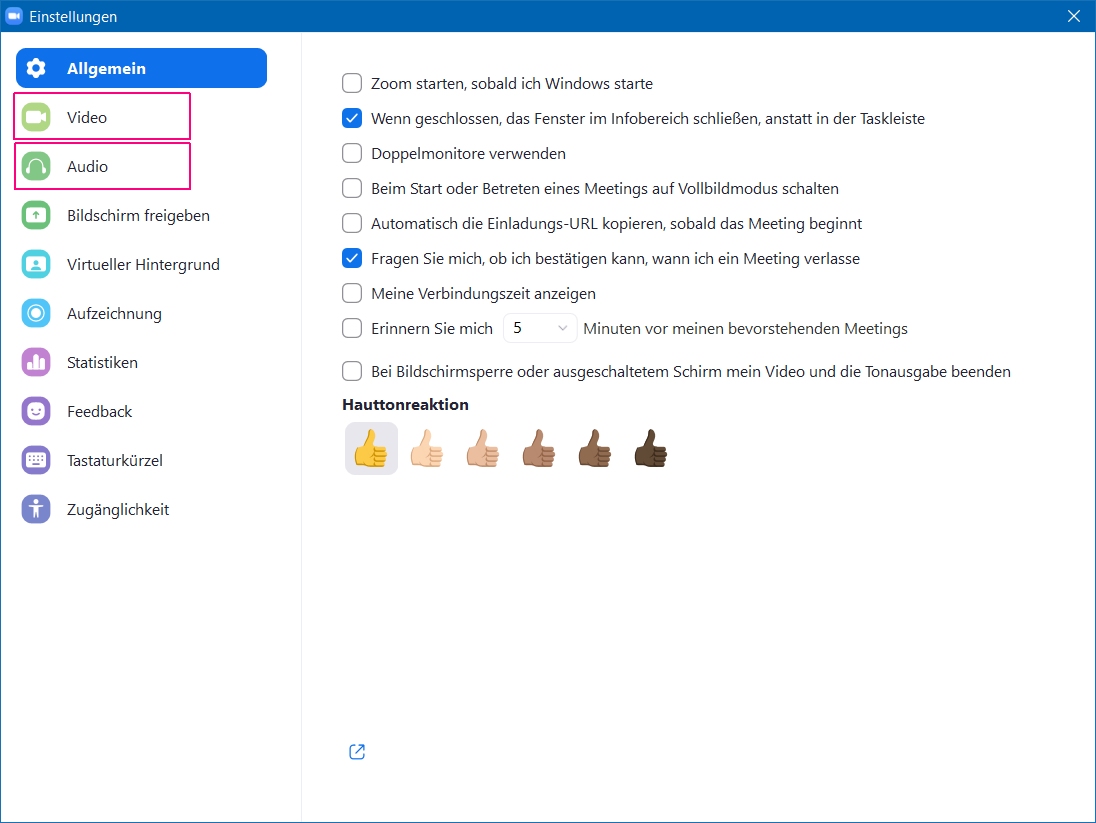
Zoom-Tipps für größere Gruppen
Hier entsteht gerade eine Liste mit nützlichen Tipps für Zoom-Meetings mit bis zu 50 Teilnehmern:

- offizielle Übersicht bei Zoom: Bedienelemente für Teilnehmer in einem Meeting
- eigenes Mikrofon stumm schalten, damit die anderen nicht jedes Geräusch hören: über "Stummschalten" Stummschalten/Stummschalten beheben
- eigenes Video für alle ausschalten: über "Video beenden" Video starten/anhalten
- eigenes Video für mich ausschalten ("Selbstansicht ausblenden"), die anderen können mich aber noch sehen: Hide/show yourself (to yourself)
- bis zu 49 Teilnehmer (Kacheln) auf einer Seite anzeigen: über "Videoeinstellungen" Displaying participants in gallery view
- den aktiven Sprecher groß (Sprecheransicht) oder alle (Gallerieansicht) anzeigen: Videolayout auswählen
- meine (blaue) Hand heben, wenn ich etwas sagen möchte: über "Reaktionen" (in älteren Zoom-Versionen über "Teilnehmer")
- Tastenkürzel verwenden: Tastenkombinationen und Tastaturkürzel
- ...
- und auf eine komfortable Sitzposition achten!!!
Zoom Hilfe
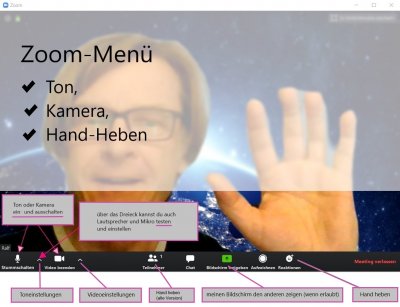
Ein Bild mit Erläuerung der wichtigsten Menü-Punkte, rechts zum Download.
Und jetzt noch ein paar nützliche Links zum Thema "Sicherheit":
Gutes Gelingen!
Und wer mit verrückten Zoom-Hintergründen experimentieren will, der findet z.B. unter Best Zoom backgrounds: Fun virtual backgrounds for Zoom meetings Vorlagen zum Rumspielen.
